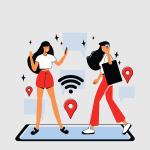While wireless networks have made it easy to use the internet on several devices at a time without the hassle of cables, they provide more of a security risk than a broadband connection as the WiFi signal can be accessed even outside your home.
So, if you use WiFi in your home office, learning how to secure your WiFi network is definitely in your best interest. Most of us have antivirus software installed on our devices to provide internet security, but we may not realize the security risk that WiFi routers pose.
It’s not that difficult for hackers to get into your wireless network, so it’s essential to know how to secure your WiFi.
What does it mean to have secure WiFi?
WiFi networks have inherent security risks because a wireless signal can be accessed from a distance. If you own a WiFi router, you probably haven’t fiddled much with its settings except for the initial setup.
While that gives you easy access to wireless internet, there’s a lot you can do to increase the security of your system. Securing your WiFi may not completely prevent sophisticated hackers from compromising your privacy, but it does make hacking more difficult. The trick is to ensure your router’s security without compromising performance.
Why would someone want to secure their WiFi?
Internet privacy and security are strict. Technology is advancing, and with it, cybersecurity. But with every new development in internet security, there are new tricks up hackers’ sleeves. From the most recent data breach at video conferencing platform Zoom to security concerns about social media platforms such as Facebook, cybersecurity threats appear to be on the rise.
According to the Identity Theft Resource Centre (ITRC), the number of U.S. data breaches in 2019 increased by 17% from 2018. The organization has tracked more than 10,000 breaches since 2005. The fact is, it’s easier for others to access your internet if you’re using a wireless connection than it is with a traditional wired network. This is because a WiFi signal can extend beyond your home to a neighbor or across the road.
As high-end routers continue to increase bandwidth and speed, the default security settings on most routers tend to leave your connection vulnerable. That makes it quite simple for a hacker to access your WiFi and create mayhem.
For example, suppose you’re doing your banking online over your unsecured WiFi network. In that case, a sophisticated hacker may be able to access your sensitive financial information while it is being transmitted over the network.
Such security risks are even more of a concern now, with the Internet of Things (IoT) becoming more common in households and oversharing becoming the norm. IoT devices store a lot of your private data, and a breach of security can have a devastating effect if you have several IoT devices.
For instance, hackers have used home assistants like Google Home or Alexa to eavesdrop on people’s conversations without their knowledge several times in the past.
The bottom line is that even if you’ve never been hacked, and even if you have great antivirus software in place, it’s better to secure your WiFi router using the following simple methods:
How to secure WiFi
Here are some simple ways to secure your WiFi router and make your wireless connection hacker-free.
Method 1: Change your network’s SSID name
The SSID, or wireless network name, of your router, is usually pre-defined as the brand name of your router. Changing this default name makes it difficult for hackers to know what type of router you have and its specific vulnerabilities. Here’s how to change the SSID name:
Step 1: Log in to your router’s web interface or app as Administrator.
Step 2: Go to the “WiFi settings” page of your router or its equivalent.
Step 3: In your settings, look for the SSID name. It would typically be somewhere on the basic settings page. Common labels for the SSID name include “Network Name,” “Wireless Network Name,” “Router Name” or something similar.
Step 4: There will probably already be a name in the field. Click on it and enter a new name. Make sure not to use your name, address, or any personal information in the SSID name.
Step 5: Save the configuration and restart your router.
Method 2: Using WPA2 encryption, create a strong and unique WiFi password.
WiFi routers typically come with either a default password or no password at all. Such a password is usually simple and especially easy for hackers to guess if they know the router’s manufacturer.
Changing this default to a unique and strong password plays a major role in the security of your WiFi network. A strong WiFi password is typically at least twenty characters long and includes a combination of capital and small letters, numbers, and symbols. Here’s how to change your WiFi password:
Step 1: Log in to your router’s web interface or app as Administrator. It’s best if you do this with your device connected to the router via an Ethernet cable. If you connect to the router’s interface via WiFi, you’ll be kicked out when you change the settings, and you will have to log back in to make any adjustments.
Step 2: Navigate to your WiFi settings and locate the network security settings.
Step 3: Choose an encryption method. The options are usually WEP, WPA-PSK, and WPA2-PSK. WPA2 is the most secure of these.
Step 4: When prompted, enter your new password.
Step 5: Save your configuration and restart your router.
Change the administrator password on your router.
To log in to your router as an administrator, you need a username and password. Most routers have default username/password combinations like “admin/admin” or “admin/password.” These generic login details can easily be guessed.
Even if your router manufacturer has given you login details that are different from these, there is a public database of such usernames and passwords, or hackers can brute-force them. So it’s best to change the default login details of your router. Here’s how:
Step 1: Log in to your router’s web interface or app as Administrator.
Step 2: Access your router’s settings and find the Administrator settings. This might take some digging as the interface for each router is different.
Step 3: Change the administrator’s username and password. Even if you can’t change the username from the default “admin,” make your password complex and unique so it can’t be guessed or brute-forced.
Step 4: Save the configuration and restart your router.
Method 4: Keep your router up-to-date.
Your router’s firmware also plays a major role in WiFi network security. But, like any other software, router firmware also has its flaws, which skilled hackers can easily exploit.
Unfortunately, most routers don’t come with an auto-update option, and even if they do, the option has to be manually enabled. So it’s always better to check regularly for updates and install them. Here’s how to update the firmware:
Step 1: Connect your computer to the router using an Ethernet cable (usually required) and log in to its web interface or app as an administrator.
Step 2: Look for the “Firmware Update” option on the interface, and select it. You would need to look for it as this option can be anywhere in the settings.
Step 3: Wait for your router to locate and install the most recent update. When done, restart the router.
Method 5: Install a firewall.
Firewalls come in two forms: software firewalls, which run on your PC, providing security against suspicious apps and programs, and hardware firewalls, which are not much different from the software variety, except that they provide the first line of defense against attacks.
The good thing is that most routers come with a built-in firewall, with the default settings providing reasonable protection. Here’s how you can check if your router has an in-built firewall and activate it:
Step 1: To check if your router has a built-in firewall, first log in to its web interface or app as an administrator and look for a configuration page labeled “Security” or “Firewall.” If such a page exists, your router has a built-in firewall. To activate the firewall, go to “Step 3.”
Step 2: If there’s no such page, it indicates that your router doesn’t come with a firewall. In this case, you can install a good firewall device on your router to protect your system from malicious hacking attempts against your home network.
Step 3: To enable the firewall, go to the “Security” or “Firewall” page located in “Step 1.”
Step 4: Locate an entry labeled “Firewall” or its equivalent.
Step 5: Select the button near it labeled “enable” or “activate,” or something similar.
Step 6: Save the configuration and restart the router.
How to kick people off of your WiFi
If someone gets access to your WiFi network, chances are they’ll continue to have access to it unless you kick them off. Freeloaders can cause all sorts of problems, the least of which is that your internet bills can rise a lot.
If the intruder is a malicious one, they could be using your WiFi for illegal purposes, and if their activities are detected, you could be blamed as the owner of the WiFi. If your internet has suddenly become slow for no apparent reason, or if your bills shoot up without much increase in internet use, you may have an unwelcome guest. Here’s how to kick people off your WiFi:
Method 1: Change the password on your WiFi.
If you suspect freeloaders, the easiest way to kick people off is to change your WiFi password. This will forcibly disconnect all devices from the network, including your devices. It’s a bit of a hassle to reconnect all your devices using the new password, but it’s one of the easiest ways to boot people off your WiFi, as anyone who doesn’t have the new password won’t be able to connect. If it’s a neighbor, this is often enough of a deterrent.
But if it’s a hacker, you can further reduce the risk of them hacking into your network again by changing your router’s SSID name as well. This will make it that much more difficult for them to find your network and hack into it. Refer to Methods 1 and 2 earlier in this article to change your SSID and password.
Method 2: Using your router’s web interface
If changing your password didn’t help, or you want to kick particular people off your WiFi, you can find and block intruders through your router’s settings on its web interface or app. Here’s how:
Step 1: To find intruders, first disconnect all your devices from the internet (except the one you plan to use for this tactic). This will make it easier to find them, as the only connections will be the devices you’re using and theirs.
Step 2: Find your device’s MAC address. This will help you be extra certain that the device you block is not yours.
Step 3: Log in to your router’s interface as an administrator.
Step 4: Find the “WiFi connections” section where your router lists all current connections. This section could be labeled “WiFi Connections,” “Connected Devices,” or something similar. For some routers, the list of connections would be in the “Parental Controls” section.
Step 5: Examine the devices that are linked. Any device other than your own (the MAC address you found in Step 2) is probably okay to block.
Step 6: Select the connections you want to block and click the “Block” or “Remove” option. This option should be somewhere on the page (usually at the bottom or top).
Step 7: Save The Changes. As an additional security measure, it’s wise to also change your password, if you haven’t already.
Resetting your router is Method 3
Resetting your router to factory conditions will remove all connected devices from it. You’ll need to reconnect your own devices to the WiFi, which can be tedious, but it’s worth the effort. Here’s how to reset your router:
Step 1: Unplug the Ethernet cable that connects your router to your modem.
Step 2: Find your router’s reset button. It’s usually at the back of the router. You’ll have to look attentively for it, as it’s often difficult to find.
Step 3: For at least 30 seconds, press and hold the reset button. The holding time depends on the router; some require an LED to flash before you can release the button, while others recommend a specific holding time (like 30 seconds, or one minute).
Step 4: After the recommended holding time, release the button and wait for your router to restart.
Step 5: After turning on the router, reconnect it to the modem.
Step 6: Use your router’s specific instructions to set up your wireless connections.
Method 4: Get in touch with your internet service provider (ISP).
If all else fails, you can always call the consumer support services of your router manufacturer or your ISP. They may know some security measures specific to the ISP or router that you can implement to kick unwelcome guests off your WiFi network.
FAQs
1. Do I need to be tech-savvy to secure my WiFi?
No way! Most of the methods used to secure WiFi are quite simple to implement. You don’t need to know more than the basics of using the internet to secure your WiFi using these methods.
Does a strong password keep my WiFi safe from hackers?
It does. Keeping a password that is at least 20 characters long with letters, numbers, and symbols makes it difficult to guess or brute-force your password, and most hackers would not consider it worth the effort to attack your system.
3. How often do I need to check my router for firmware updates?
as often as possible. If your router doesn’t have an auto-update feature, check at least once a month for updates. Using out-of-date firmware can lead to unnecessary security risks.
Bottom line:
The tips above are simple and inexpensive ways to secure your WiFi and keep out most hackers. That said, better-quality routers are usually more secure, so don’t be afraid to shell out a little extra cash to make security your top priority.